
The rectangular snip creates a perfect rectangle of any size. Free-form snip allows you to draw what shape and size you want your snip to be. Four different options are available: Free-form Snip, Rectangular Snip, Window Snip, and Full-Screen Snip. To create a snip of a particular section on your computer, click the down arrow next to the New button. Also, the color of the outlines may be changed to outline the area of the screenshot to make the area more visible. For example, the option to “show screen overlay” may be selected as an opaque layer covering your display until you take a snippet. If you click Options, you can change the way that the snips are taken. Next, expand the Accessories Folder, and then click Snipping Tool. You can find the Snipping tool by typing Snipping into the Windows 7 Search Box to get started.Īlternatively, you can also find it the old-fashioned way in the Start > All Programs menu. Microsoft ended support for Windows 7, and if you want the latest, greatest, and most secure OS for your PC, install Windows 10. It then works virtually identical to what it did on Windows 7. 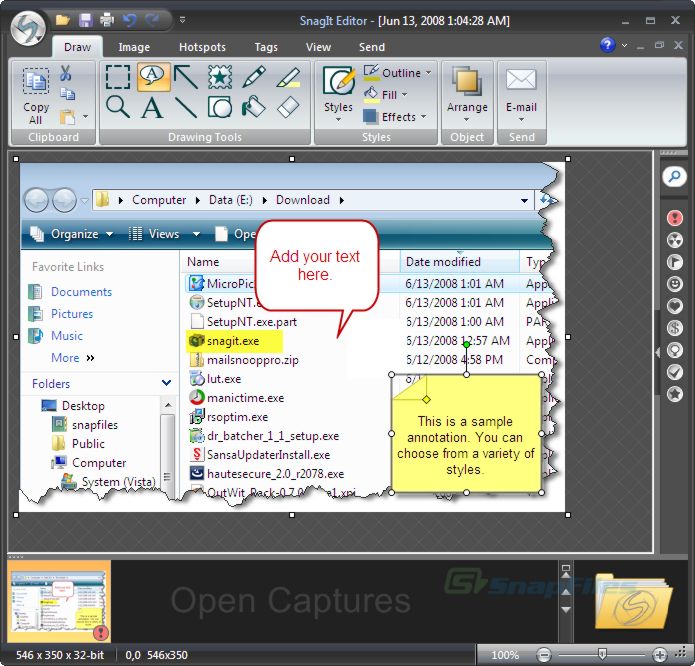
Or, you can also find it in the Accessories Folder. To access the Snipping to in Windows 10, hit the Windows key and type: snipping tool.
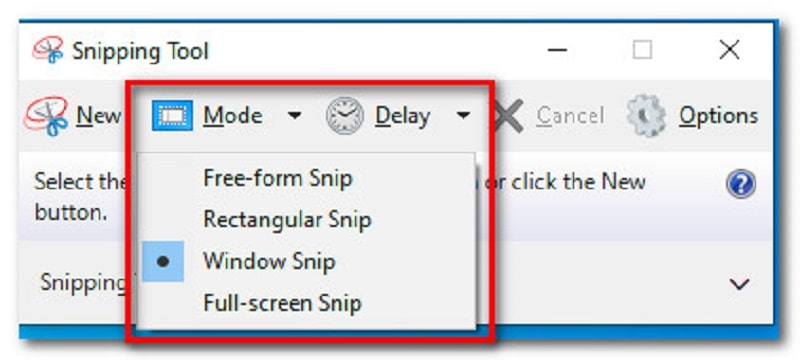

You can also get more advanced options for screenshots by using the Snip & Sketch Tool in Windows 10. Note: The Snipping Tool is also built into Windows 10. Although the tool has been around since the days of Windows Vista, I discovered we haven’t talked about it here on groovyPost yet, so I thought I’d take 10 minutes and give you a quick Screenshot Tour showing you where you can find it as well as a few of its features.


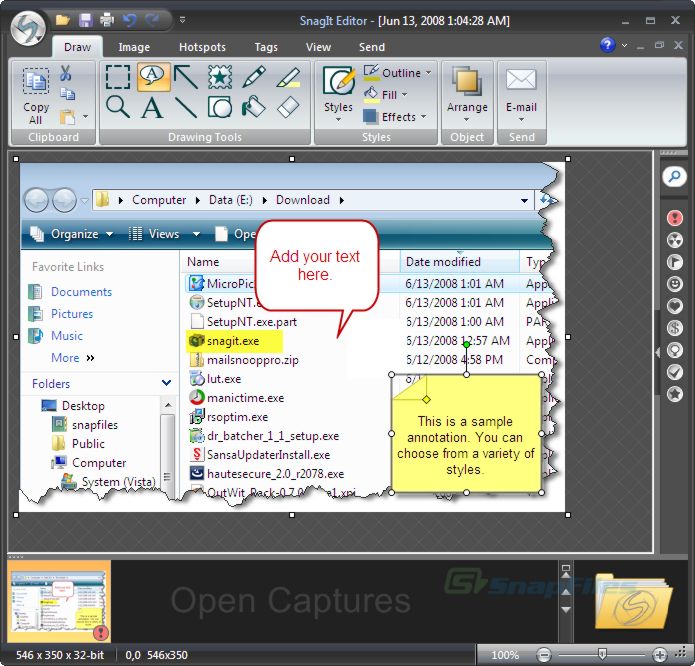
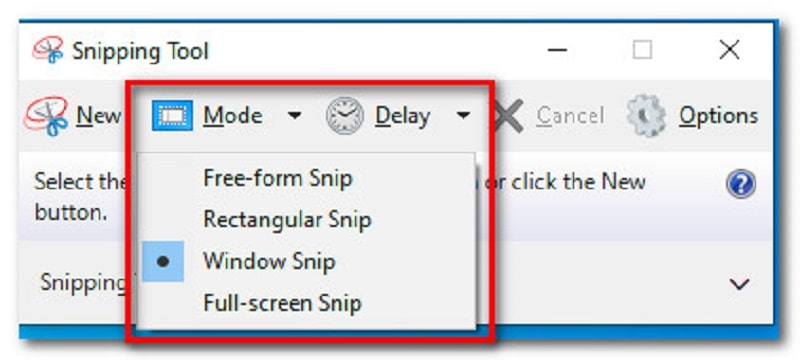



 0 kommentar(er)
0 kommentar(er)
